今回は、Canvaを使った「名刺」の作り方と印刷方法をご紹介します。
Canvaを使えば、簡単におしゃれなオリジナルの名刺が作れます。
- 急に名刺が必要になった
- 発注する時間がない
- 自分好みのデザインで作りたい
- できるだけお金をかけたくない
- 試しに作ってみたい
- 数枚だけ作りたい
と言う方はぜひ参考にしてみてください。
CanvaはWEBブラウザーで使えるグラフィックデザインツールで、基本的に無料で使えます。
直感的に操作できるので、初心者でもカンタン!
しかもたくさんのおしゃれなテンプレートが用意されているので、画像や文字を変えるだけで誰でもおしゃれなデザインが作れてしまうのが魅力。
基本的な使い方がわかれば、ブログやSNSの画像、ポストカード、チラシなどなど色々作れてとても便利!
私も実際に作ってみたところ、意外と簡単で楽しくて、そしてとても好評で、名刺をお渡しした方から「作り方を教えて欲しい!」とたびたび言われるので 記事にまとめてみました。
ぜひ参考にしてみてくださいね。
↓Canvaの公式サイトはこちら↓
ビジネスに名刺は必須アイテム!
ビジネスではもちろん、交流会やイベントなど色々な場面で、名刺は欠かせないツールであり持っているととても便利なアイテムです。
初対面でLINE交換はちょっとハードル高いですが、名刺を渡すだけなら失礼にはなりません。
自己紹介の時に渡せば名前を覚えてもらいやすいですし、名刺を元に会話が弾むこともあります。
そこからSNSでフォローし合えたり 連絡をいただけたり、交流が広がりお仕事につながるきっかけにもなります。
作った画像をそのままブログやHPのプロフィール欄に掲載しておくのも良いかもしれません。
私も名刺を作ろうと思っていたわけですが、どんなデザインがいいかなぁ、デザイナーさんに頼もうかなーと考えていた矢先、急に交流会に参加することになり…
「あ、名刺がない!」
どこかに発注するにはもう時間がないし…、とりあえず急きょ自分で作ってみることにしました。
でも1からデザインを考えるのは大変。センスにも自信がない… どうする??
そんな時は、Canvaがとても便利なんです!!
Canvaで名刺の作り方
まずはアカウントを作りましょう
Canvaを利用するにはまずアカウントを作る必要があります。
登録は無料です。
「Canva」のトップページから、アカウントの登録方法を選んで必要項目を入力し、登録します。
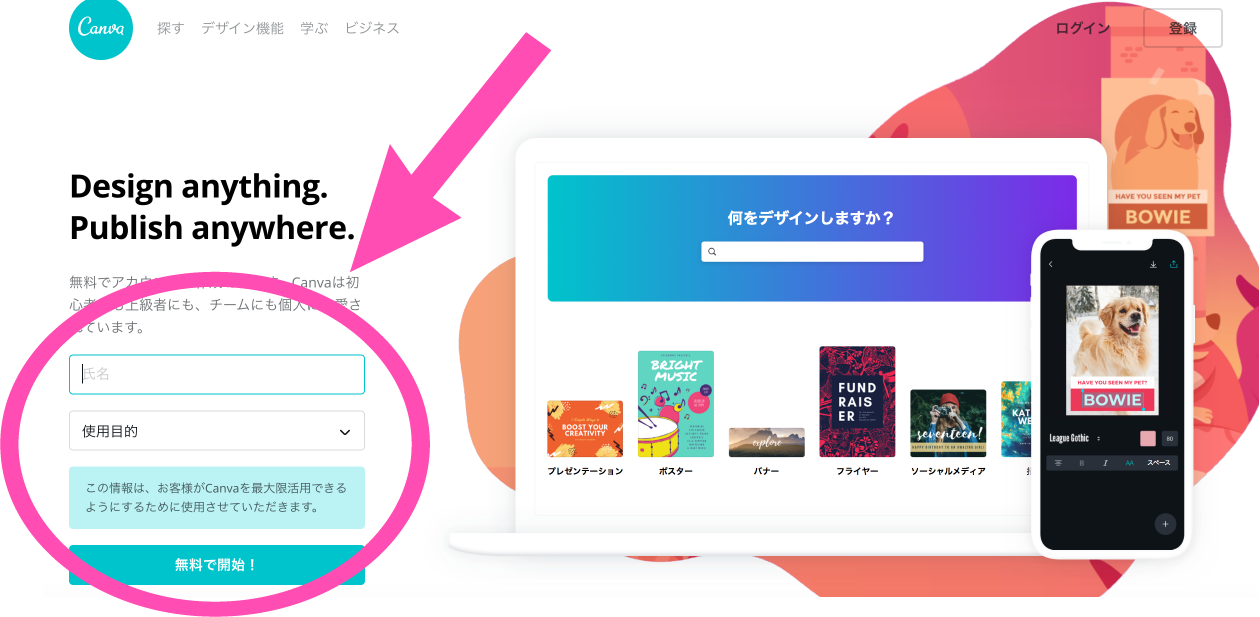
登録完了すると、ダッシュボードの画面が表示されます。
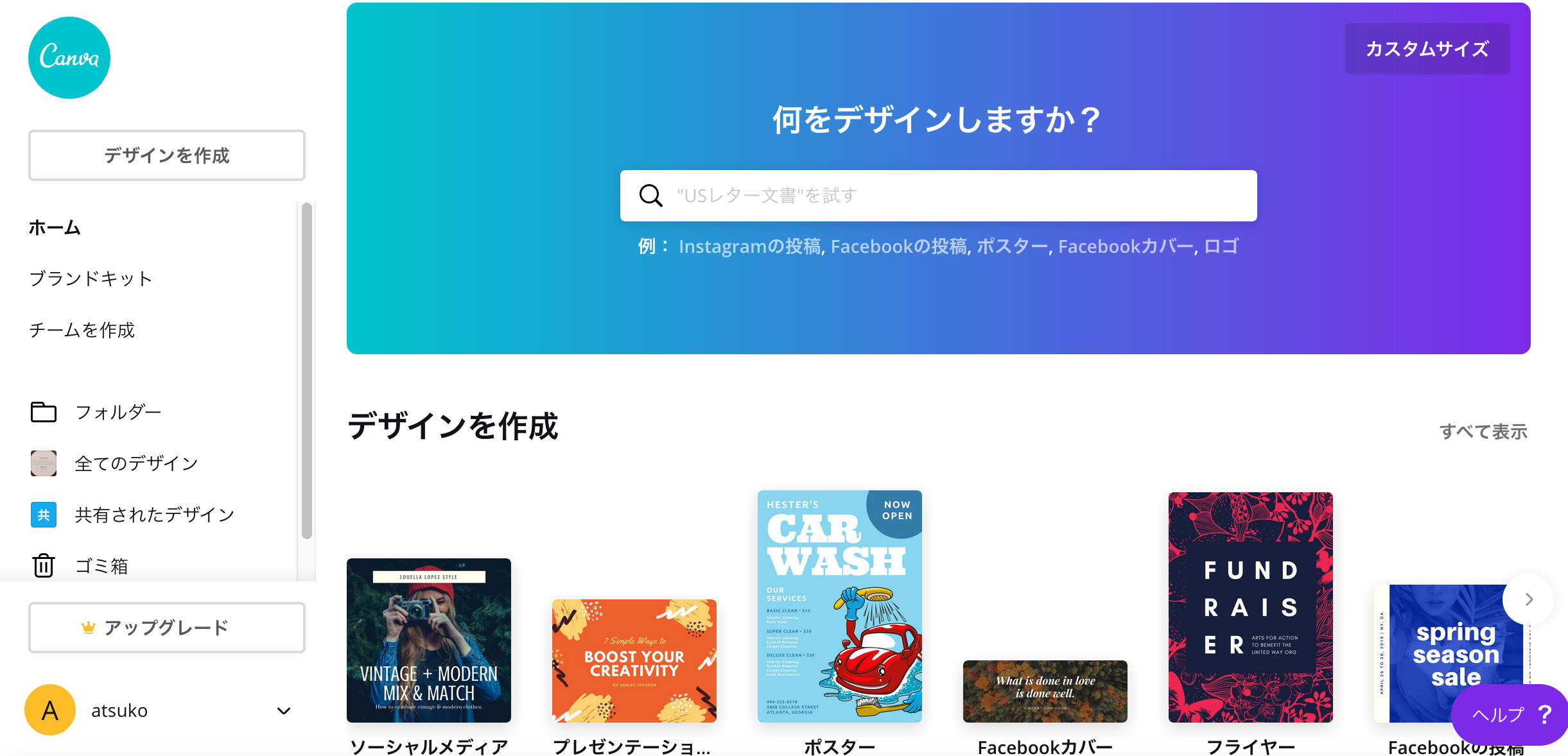
テンプレート・デザインを選ぶ
テンプレートを選ぶ際の注意
一般的に日本規格の名刺サイズは9.1×5.5cmですが、Canvaの名刺のテンプレは 8.5x5cm(アメリカ規格)となっています。
- 日本規格の名刺と大きさが揃わない
- 名刺入れに入らない場合もあるかも
- 業者によっては印刷オーダーできない場合がある(または別料金)
- 業者に日本規格で印刷オーダーした場合、デザインに余白や見切れなどが生じる可能性
上記のようなことを避けたい場合、日本の規格で名刺を作りたい場合は、Canvaのテンプレートを使わず、カスタムサイズで作成してください。
カスタムサイズで作成するには
トップページ画面右上の「カスタムサイズ」→縦横サイズ入力・単位を選択。
ダッシュボードの画面左側のメニューから「デザインを作成」をクリックします。
*検索窓に「名刺」などの文言を入力してもOK。
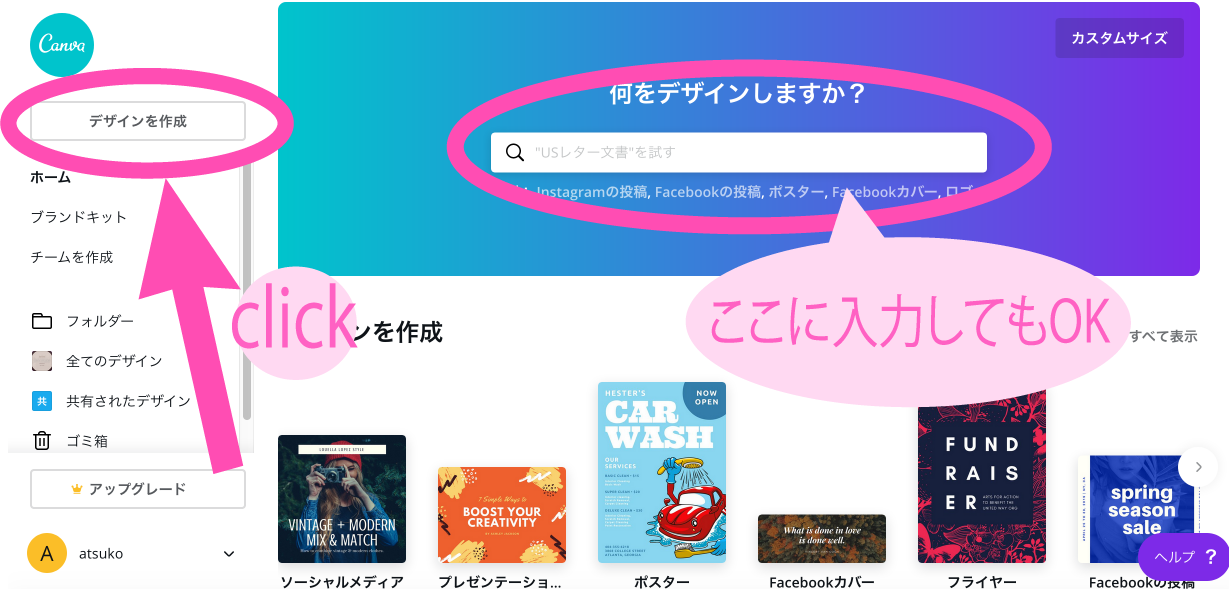
用途別にデザインの一覧が表示されます。
少し下にスクロールし「マーケティング」のカテゴリーから「名刺」を選びます。
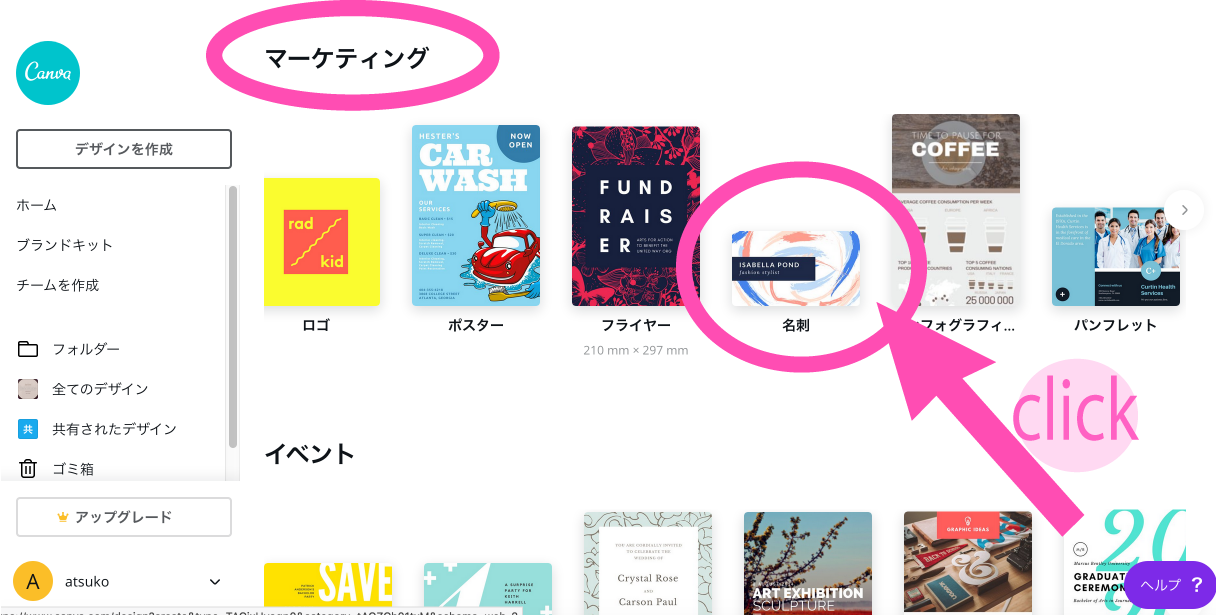
編集画面(キャンバス)が開き、左側にいろいろなデザインのテンプレートが表示されますので、好きなものを選びます。
スクロールするとたくさんのデザインを見ることができます。
*表示されるテンプレートには有料のものも含まれています(有料のものは右下に黄色い王冠マークがついています)
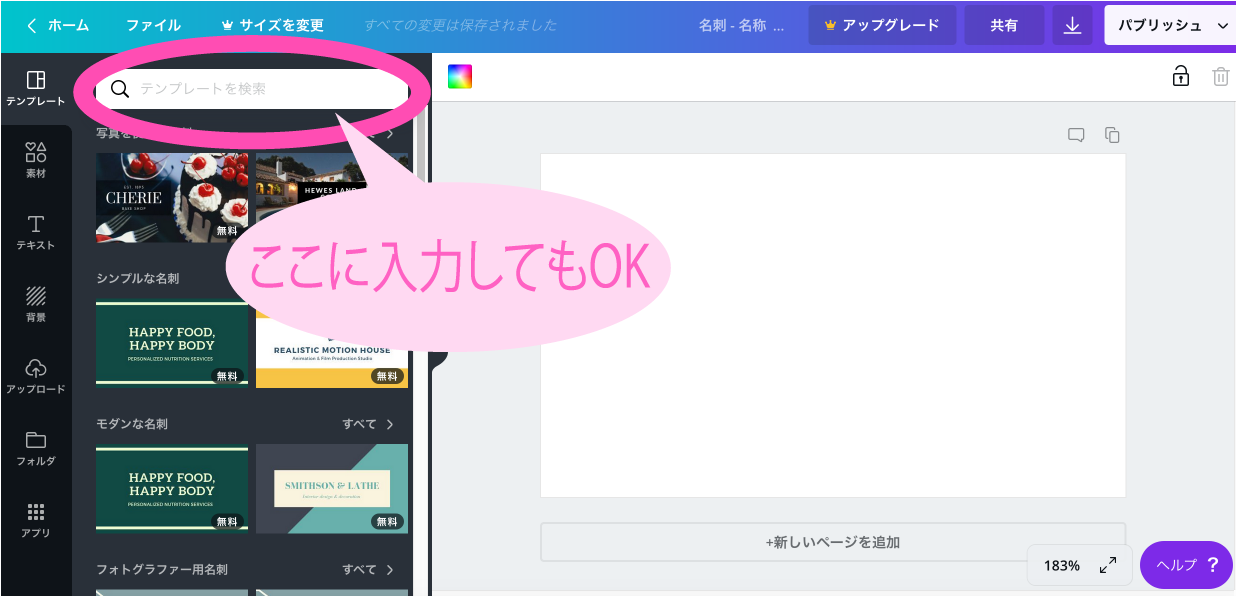
好きなテンプレを選んでクリックすると、右側の編集画面(キャンバス)に表示されます。
編集画面で、文字や色、レイアウトを変更し、好みに編集できます。
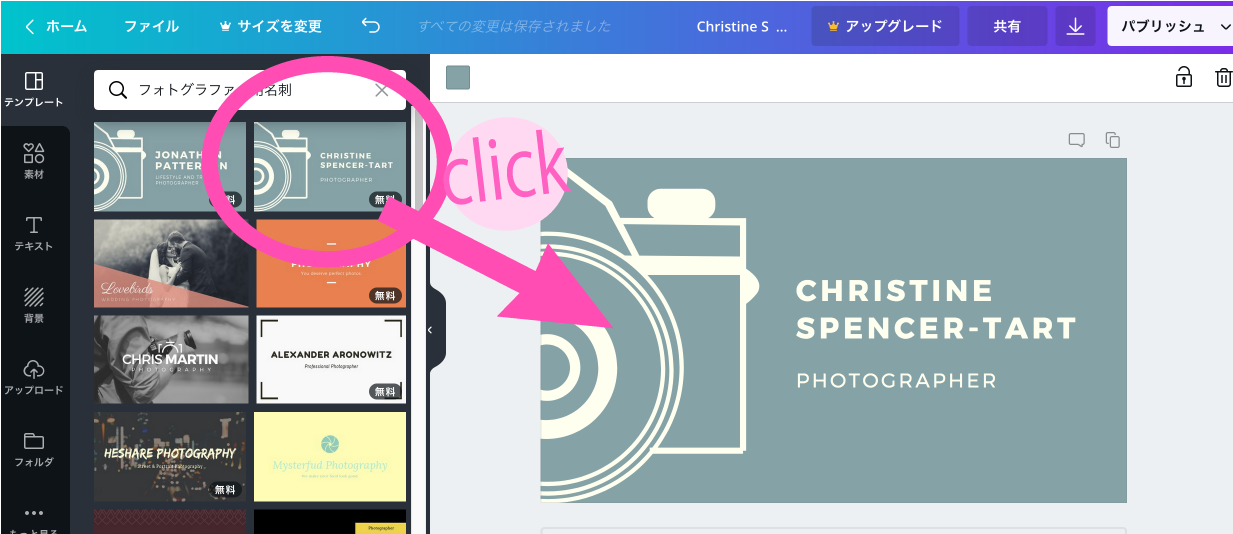
編集方法
<基本的な操作方法>
- 基本的に、編集するときは 編集したい画像や文字の部分をクリックして「選択した状態」にします。
- 決定するには、キャンバスの余白で一回クリックします。
- 失敗した、やり直したい!というときは、command+Z で一つ前の状態に戻せます。
- 編集したものは 自動的にcanva内に保存されます。(ホーム画面の下の方にあります。)
好きな文字を入力する
- 編集したいテキスト部分にカーソルを合わせて選択した状態にする。
- 「delete」キーで文字を削除し、好きな文言を入力する。
- テキストスボックスにカーソルを合わせてドラッグすると、大きさや形(縦長・横長)の変更もできます。
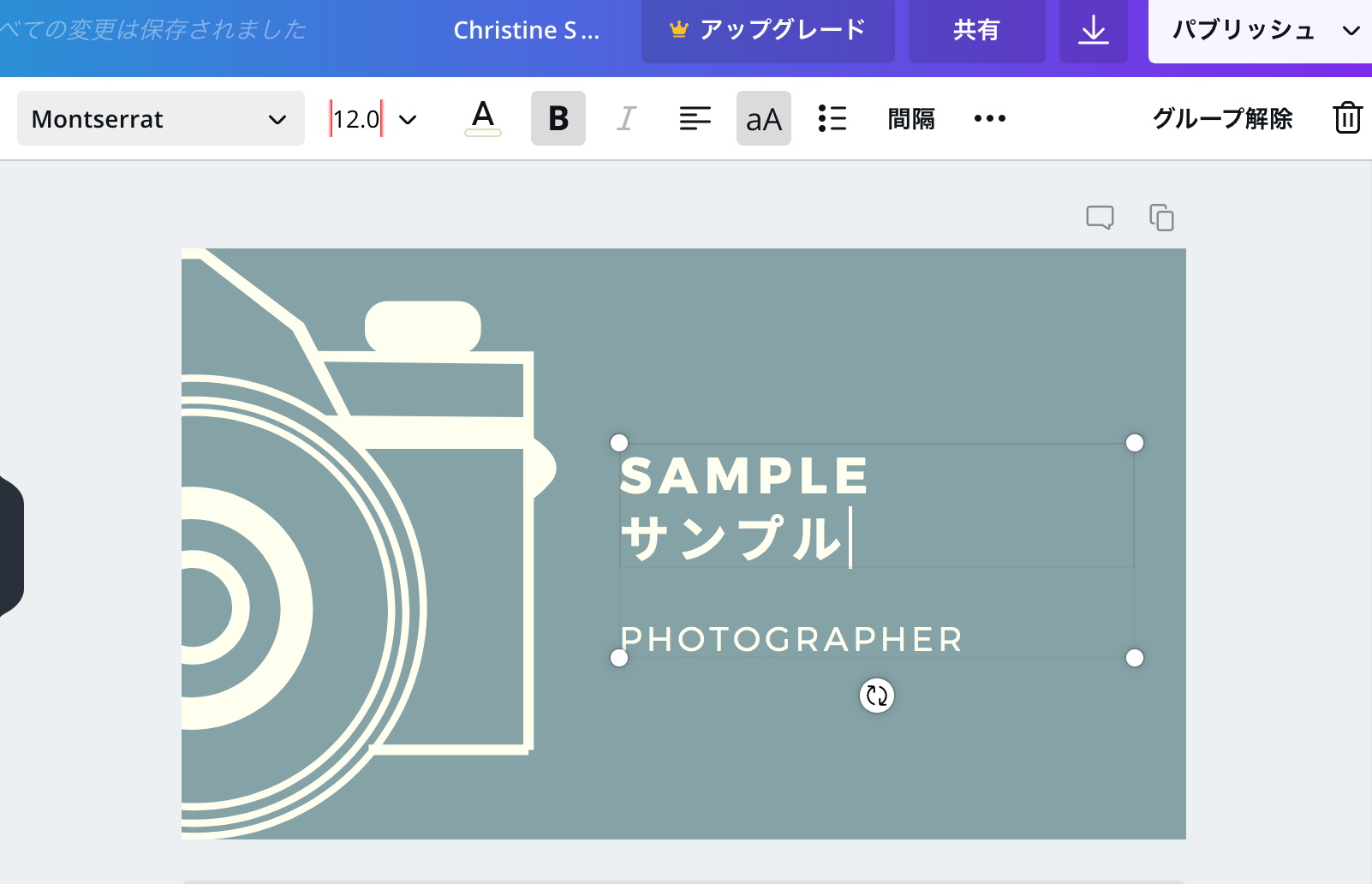
文字を移動する(位置を変更)
- 文字部分をクリックして選択した状態にする。
- そのままドラッグして好きな場所に動かす。
フォントの種類・文字の色・大きさなどを変える
- 文字部分をクリックして選択し、編集できる状態にする。
- キャンバスの上部に編集メニューが表示されます。
- 編集メニューを選び、フォントの種類や文字の大きさ・色などを変更します。
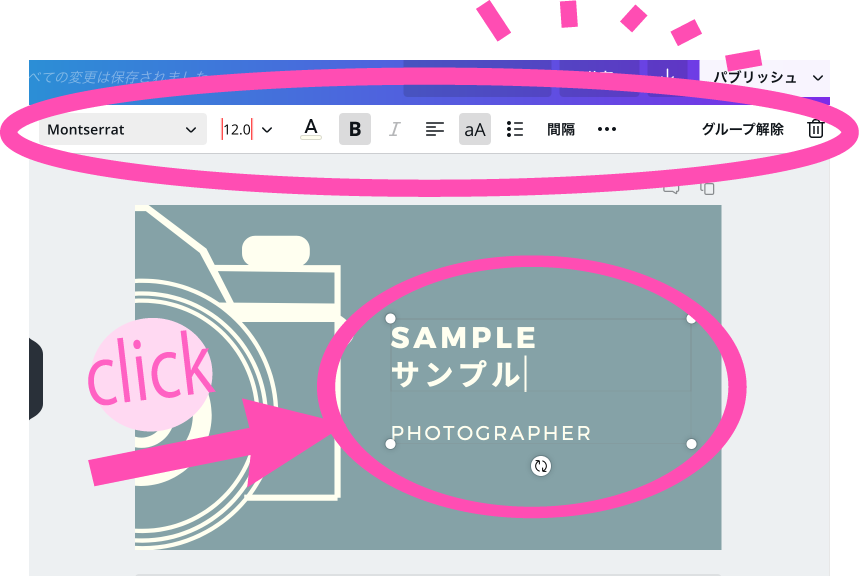
編集メニューは、左から
- フォントの種類
- 文字の大きさ
- 文字の色
- 太字
- 斜字
- 配置(中央揃え、右揃えなど)
- 大文字
- 箇条書き
- 間隔(文字間、行間の調整)
「・・・」をクリックすると
- コピー
- 配置(中央・上下左右揃え、重なり順など)
- 透明度
- リンク
となっています。
フォントを変える
- 変更したいテキストの部分にカーソルを置いて選択した状態にする。
- 画面上部・左端のメニューをクリック。
- そのメニューの下にフォント一覧が表示されます。
- 好きなフォントを選んでクリック。→右側の編集画面で選択している文字のフォントに反映されます。
何度でも変更可能です。
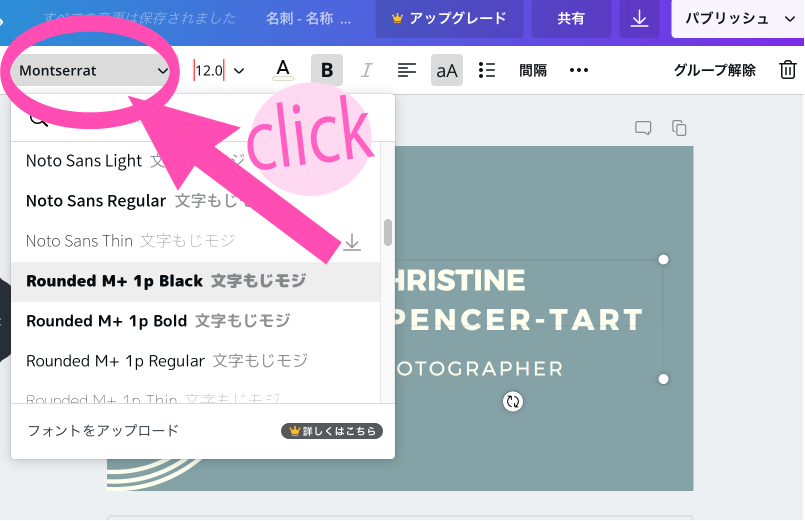
文字の大きさを変える
- 変更したいテキストの部分にカーソルを置いて選択。
- 画面上部メニュー・数字のアイコンをクリック。
- 数字を大きくすると文字も大きく、数字を小さくすると文字も小さくなります。
- 選択ボックスの大きさを調整し、文字の配置を整える。
- 選択ボックスをドラッグするだけでも文字の大きさを変えられます。
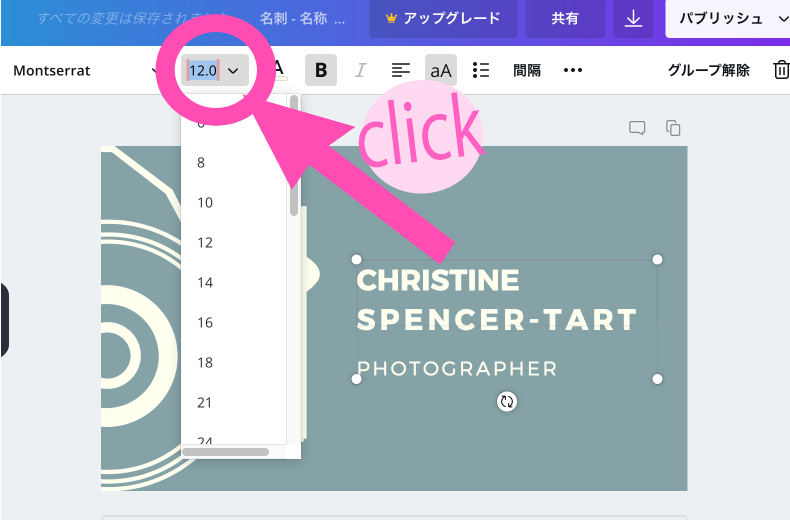
文字の色を変える
- 編集したいテキストん部分にカーソルを置いて選択。
- 画面上部のメニュー「A」をクリック。→カラーパレットが表示されます。
- カラーパレットから好きな色を選んでクリック
- パレット内「+」をクリックすると、パレットには無い好きな色に微調整も可能。
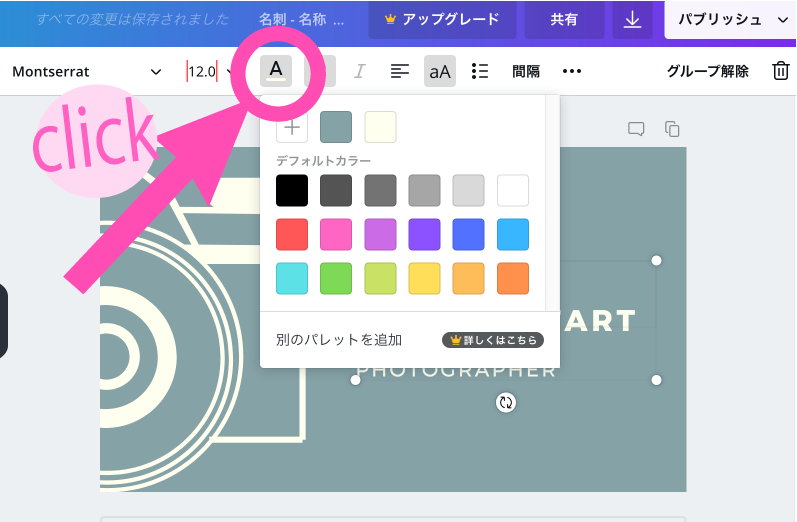
背景色を変える
- 背景部分にカーソルを置いてクリックし、選択した状態にします。
- 上部の編集メニュー「色のアイコン」をクリック(現在の背景色が表示されています)。
- カラーパレットから好きな色を選んでクリックします。
- パレット内の左上「+」マークをクリックすると、パレットには無い好きな色に微調整も可能です。
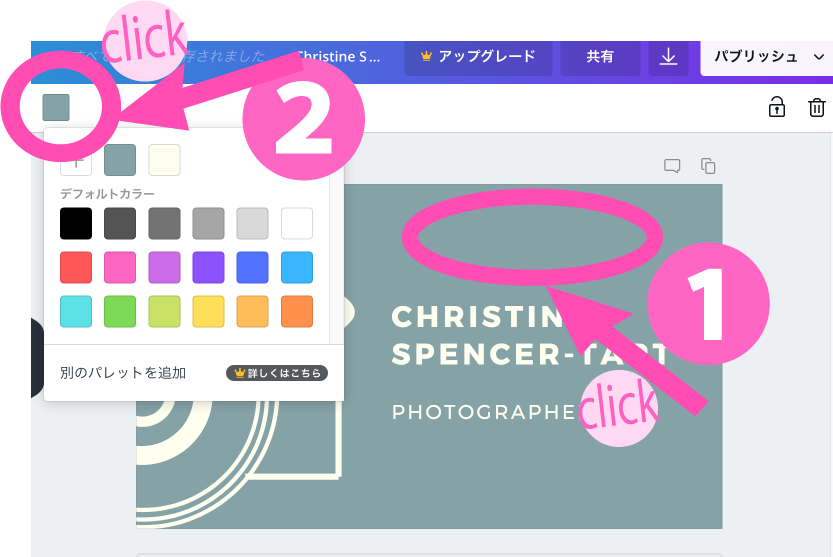
画像部分(イラストや写真)を編集
画像の色を変える
文字の編集とやり方は同じです。
- イラスト部分をクリックし、選択した状態にします。
- キャンバスの上に編集アイコンが表示されます。
- 左端の四角いタイルをクリックするとカラーパレットが開きます。
- 好きな色を選んでクリックします。
文字と同様、選択ボックスにカーソルを合わせて、拡大縮小・移動できます。
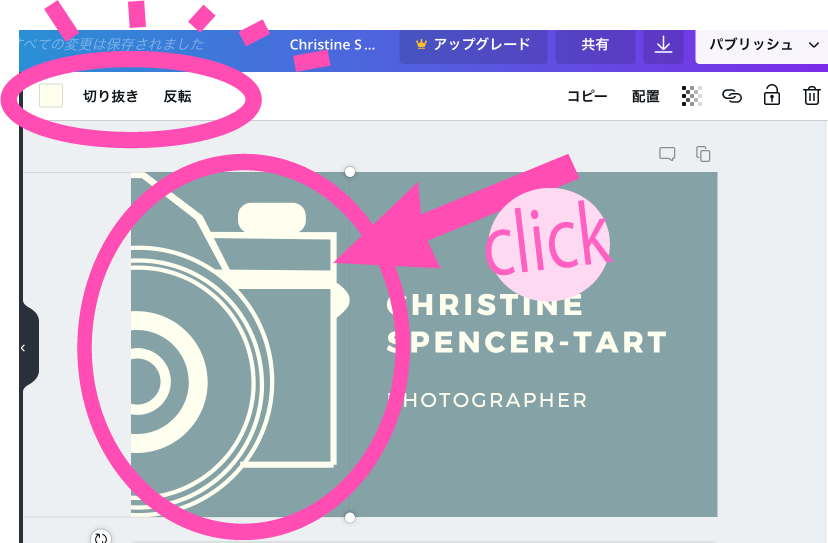
文字(テキスト)を追加する方法
<文字を自由に追加したい場合>
- 画面左側のメニューから「テキストボックスを追加」をクリック →キャンバスに「テキストボックス」が追加されます。
※文字の大きさやフォントなどによって「見出し」「小見出し」「本文」のいずれかを選択してもOK - テキストボックスにカーソルを合わせて好きな文字を入力します。
<テキストのテンプレを使う場合>
見出しと説明・タイトルとサブタイトルなど、複数のフォントの組み合わせで使いたい時に便利。
フォント一覧の中には無いフォントもあります。
- 画面左側のメニュー「T(テキスト)」をクリック→テキストのテンプレ一覧が表示されます。
- 好きなテンプレを選んでクリック→キャンバスに追加されます。
- カーソルを合わせて文言を変更
- 色や大きさの変更、配置も調整する。
画像(写真・イラスト)を追加する方法
- 左端のメニューバー「素材」をクリック→横に画像一覧が表示されます。
- 画像一覧の上部の検索窓に「花」「カメラ」などキーワードを入力して目的の画像を探す。
- 好きな画像をクリック→キャンバスに追加されます。
- 配置・大きさや色などを調整する。
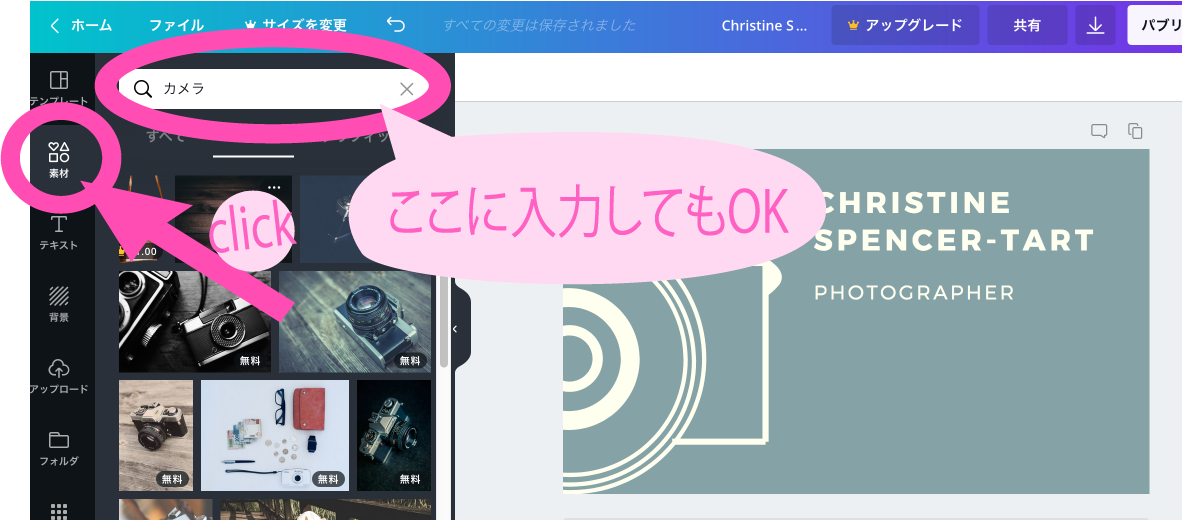
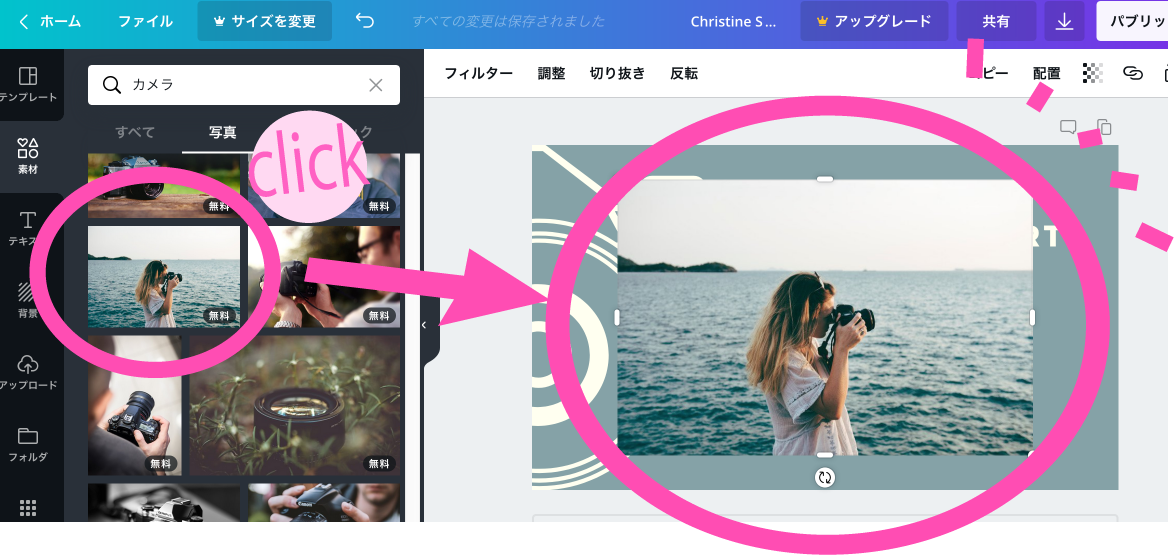
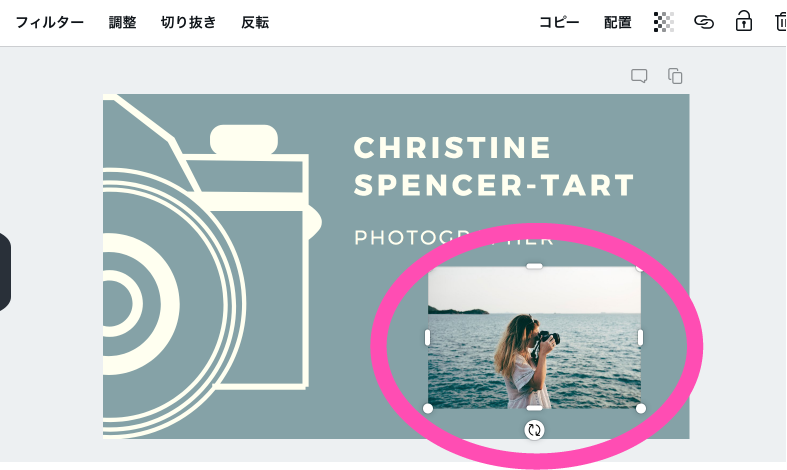
オリジナルの画像を追加する場合
- 画面左側のメニューバー「アップロード」をクリック→横に「素材をアップロード」の画面が表示されます。
- 「素材をアップロード」のボタンをクリック→ファイルを選択→「開く」をクリック。
- または、PC内の画像を選んで黒い部分にドラッグ。
- アップロードされた画像が一覧表示されます。
- アップロードされた画像を選んでクリック→キャンバスに追加されます。
- キャンバスに追加された画像を選択し、ドラッグして配置や大きさなどを調整。
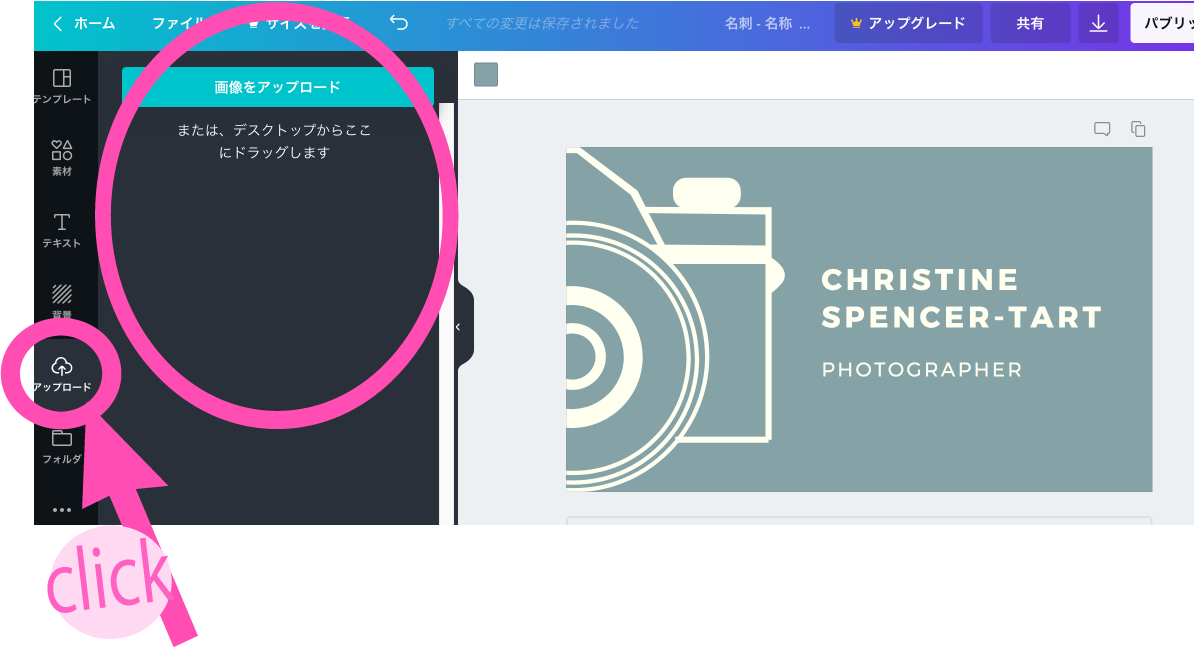
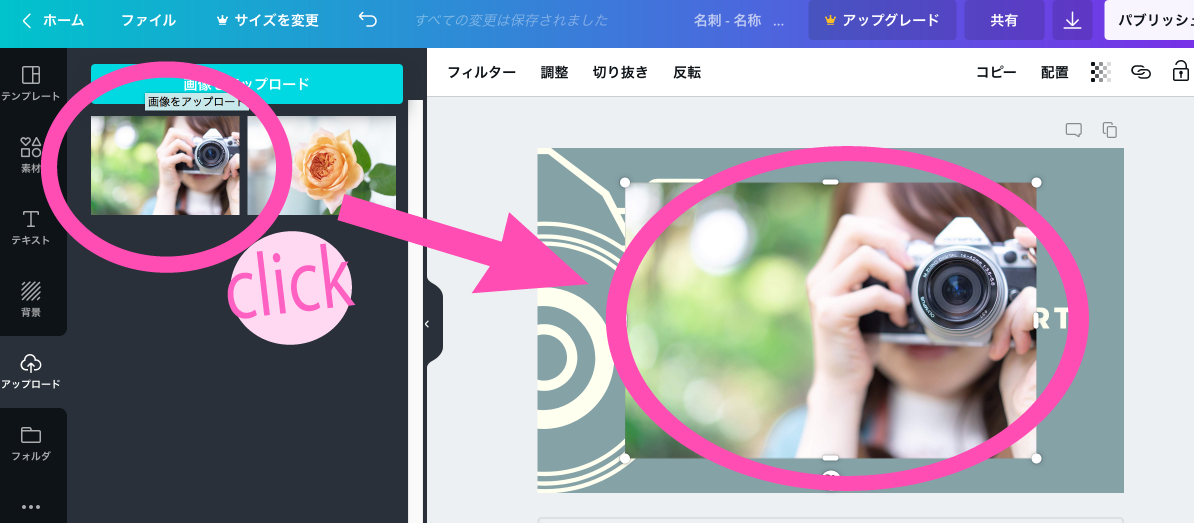
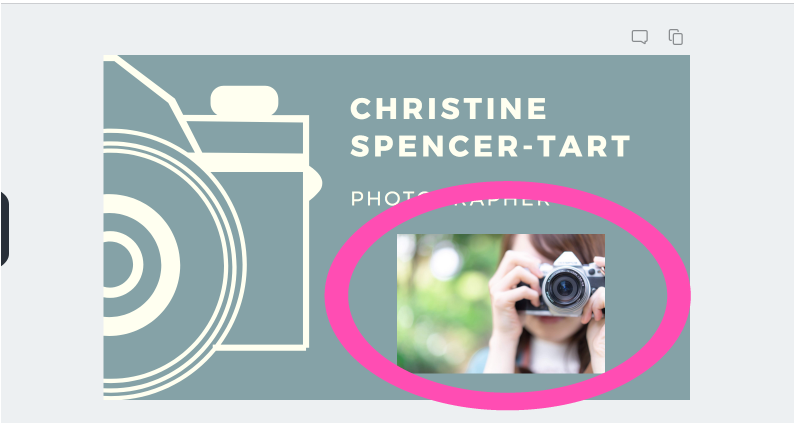
画像を大きくして背景に使ったり、透明度を調整してテキストや他の画像とのバランスを調整。
画像は何枚でも追加でき、追加した順番に上に重なります。
大きさも配置や重なり順も自由に変えられます。
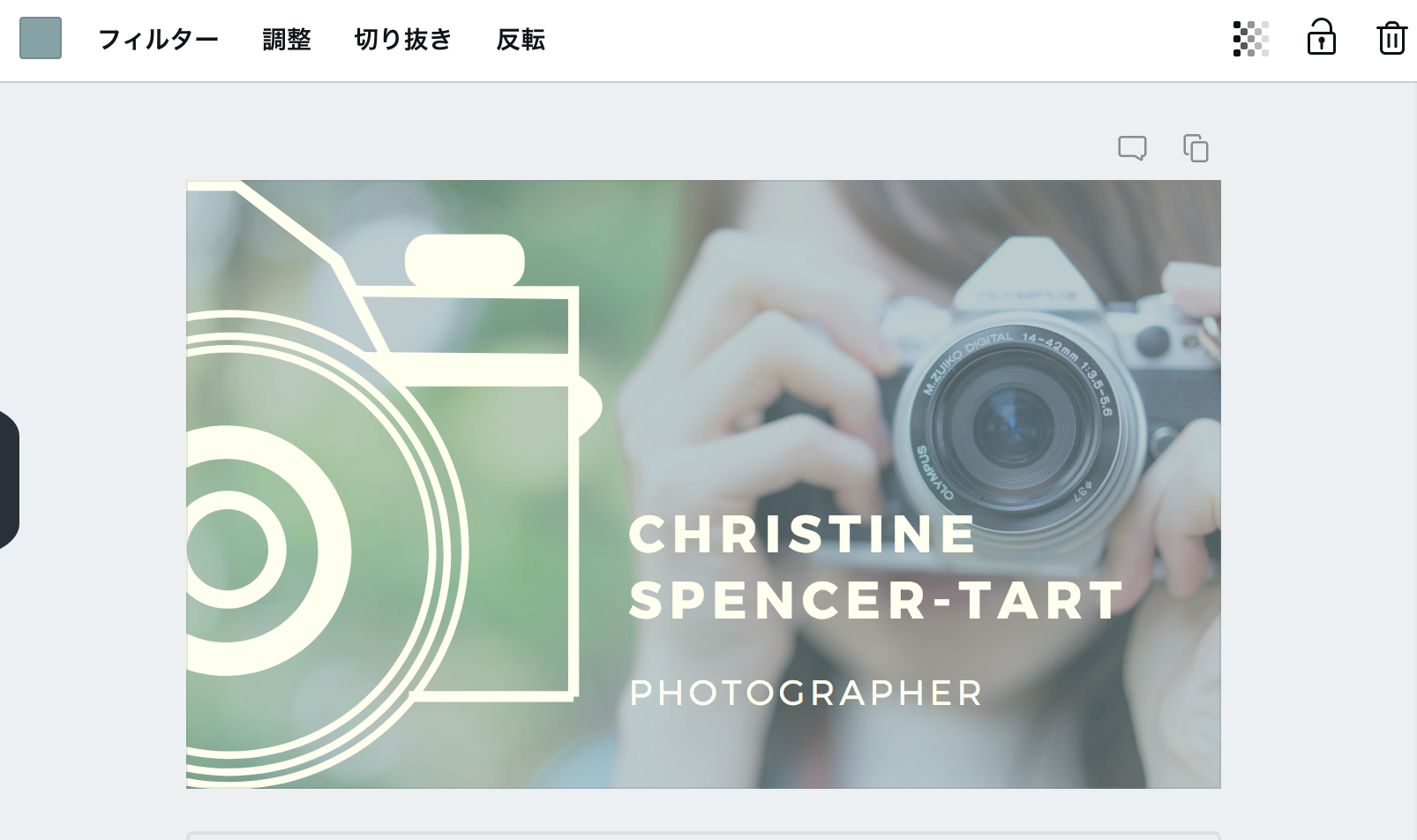
配置(重なりの順番)を変更する
画像や文字の「重なり順」を変えたい場合は「配置」で変更します。
- 画像や文字をクリックし選択した状態にします。
- 上部の編集メニュー「配置」→「前面へ」(または「背面へ」)を選んでクリック。
- 選択している画像が、下に重なっていたのが上(前面)になります。
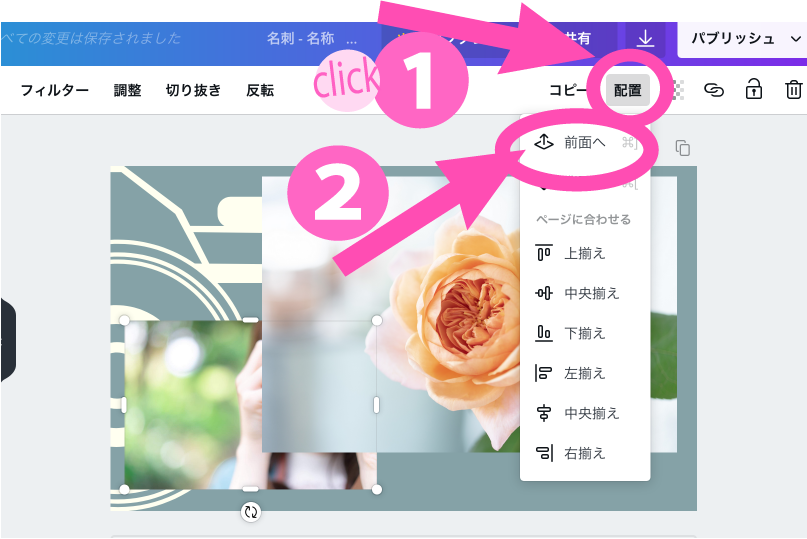
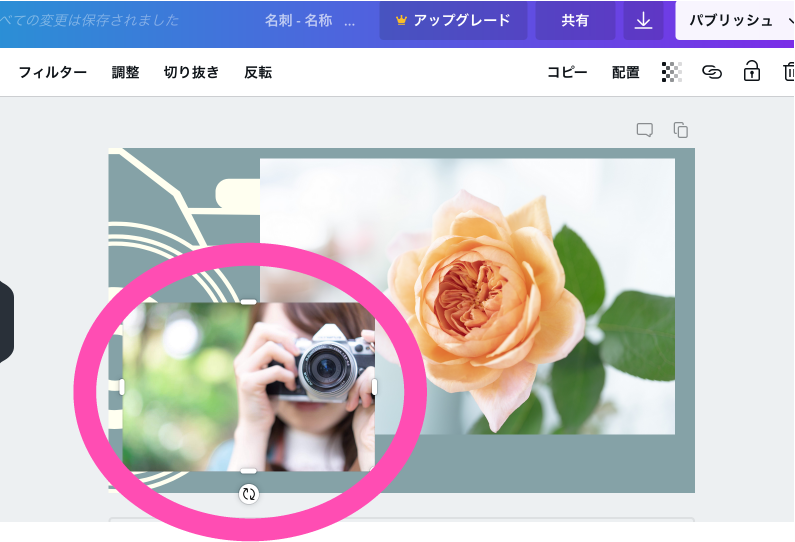
画像(文字)の透明度を変更する
画像を重ねたり背景などに使う場合に便利です。
- 編集したいパーツの部分をクリックして選択。
- 上部編集メニュー右側の「透明度」のアイコンをクリック
- 調整バーを左右にスライドさせ透明度を変更する。
※数字が小さい方が透明に近づきます。
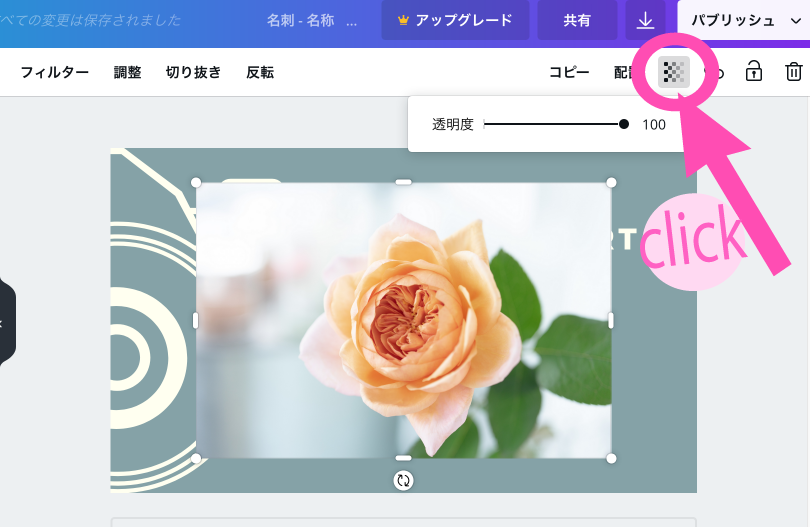
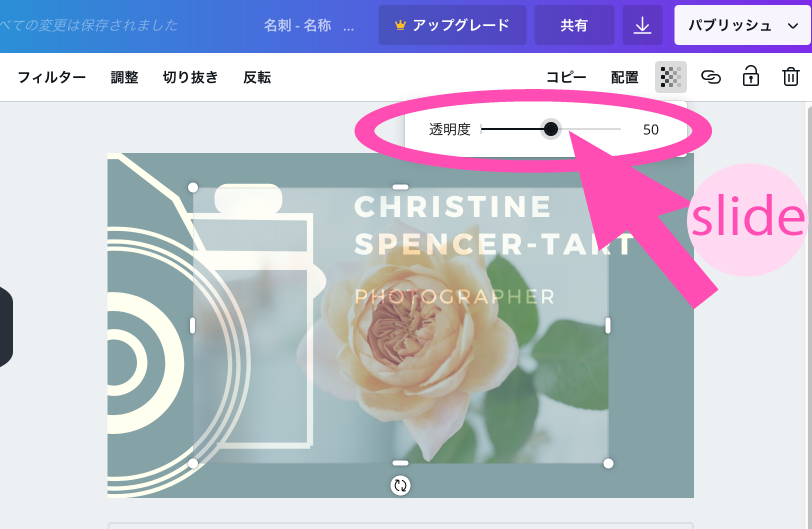
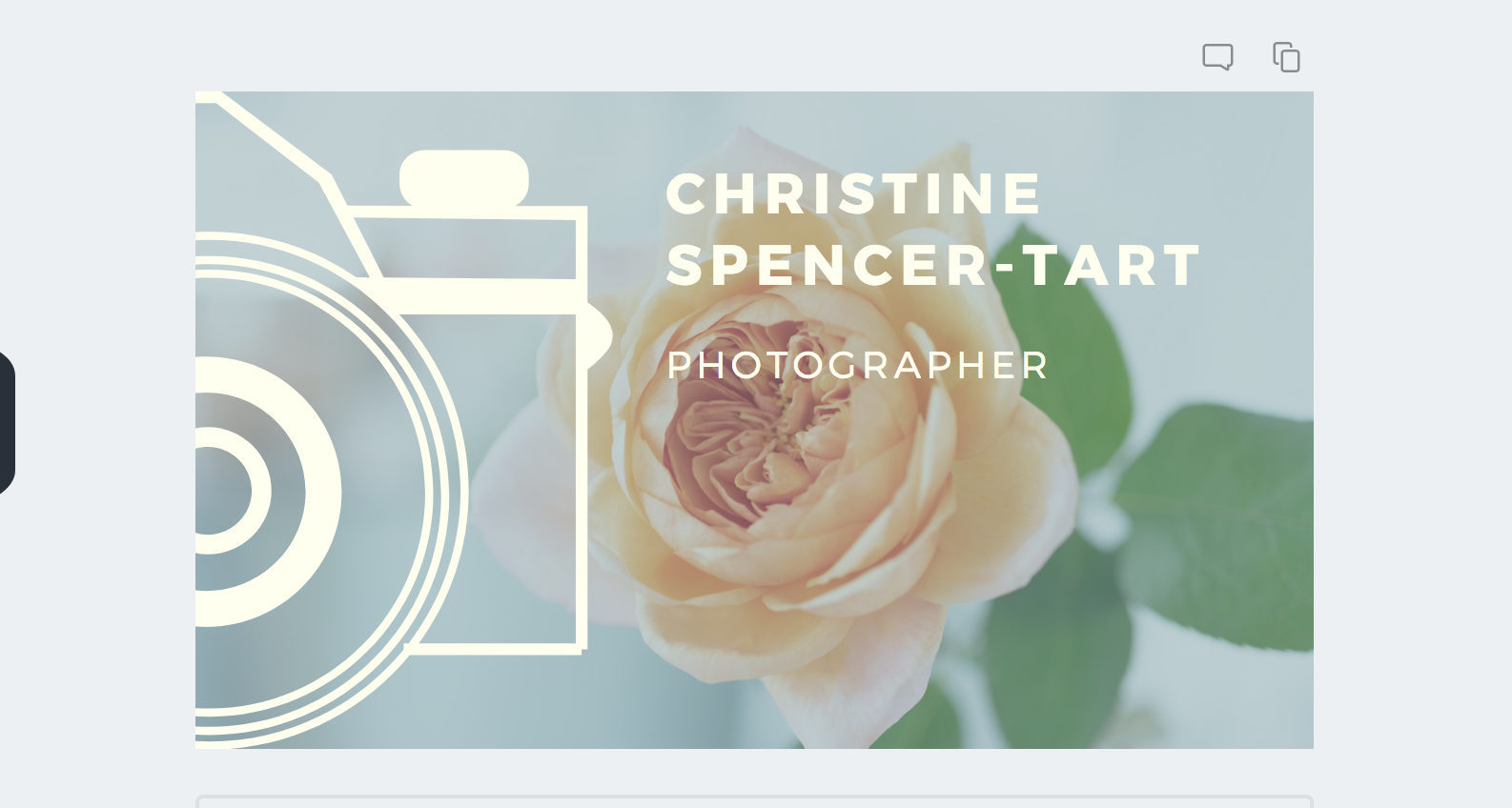
間違えたとき・元に戻したいとき
今行った工程を取り消したいとき、一つ前の状態に戻すことができます。
- キャンバス上部の曲がった矢印をクリック。
- キーボードのショートカットキー「command+Z」でもOK。
そのほかにもたくさんの機能があります。
直感的にわかりやすくなっているので、色々触って試してみると面白いですよ。
作った名刺を自宅のプリンターで印刷する方法
画像を書き出してパソコンに保存する
印刷する場合は、作成した画像を一旦パソコンに書き出して保存する必要があります。
- Canvaで作成した画像を開いた画面で、右上「共有」→「ダウンロード」をクリック
- ファイル形式(PNG、JPEG、PDFのいずれか)を選ぶ。
- ダウンロードしたいページを選んでチェックを入れる。
- 「ダウンロード」ボタンをクリック。
※PDF>PNG>JPEGの順に高品質でプリントの仕上がりが綺麗です。
プリンターの性能や用紙の種類(質)によっても仕上がりは変わりますが、細かい文字やデザインの場合PDFがおすすめです。
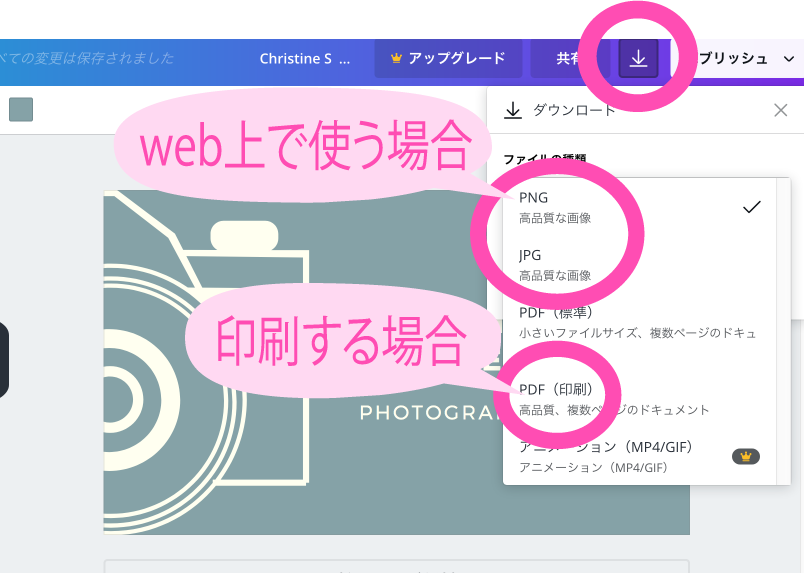
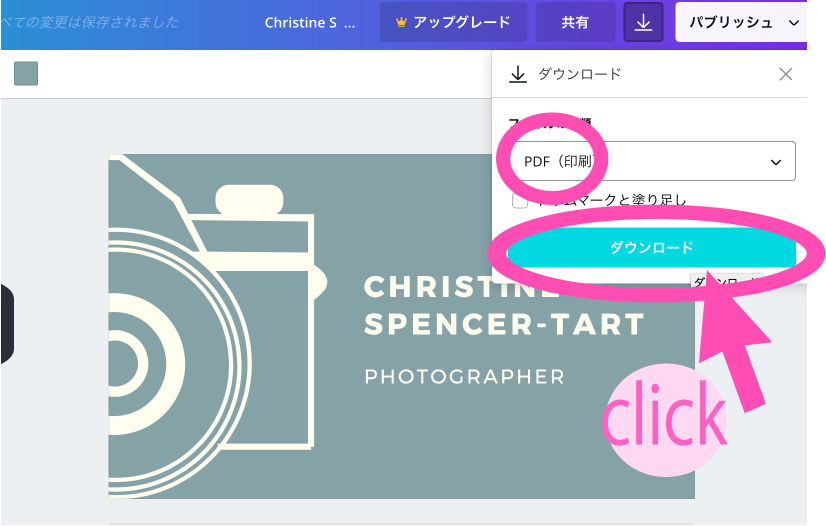
MacのPagesを使ってプリント(印刷)する
A4サイズの用紙1枚に10枚の名刺を並べて配置したフォーマットを作ります。
MacのPages(ページズ)のテンプレ(フォーマット)を使ってプリントする方法を解説します。
テンプレートを使えば簡単!
(※Windowsの場合はWordのテンプレを使ってできます。)
- Pagesを開く
- テンプレートから「名刺」を選択
- テンプレを一つ選んでクリック
- 作成した名刺の画像を、テンプレにコピペ(またはドラッグ)
- ガイドに合わせて画像の大きさを調整し、配置する
- 残り9枚コピペして配置
- 両面印刷する場合は、同様に裏面のフォーマットを作ります
※Canvaの名刺のテンプレで作った画像は、Pagesの名刺テンプレのガイドにはぴったり合いません。
※両面印刷した時に表裏のデザインがずれないよう、中央と上下ガイドをきちんと合わせて配置してくださいね。
※10枚の画像をすき間なくぴったりくっつけて配置しておくと、カットする時に効率良いです。
これでフォーマットが完成。
次は印刷です。あらかじめパソコンとプリンターを連携して準備しましょう。
プリンターで印刷する
- パソコンとプリンターを連携する
- 作った名刺のテンプレを開く
- 画面上部メニューバー「ファイル」→「プリント」をクリック
- プリンターの詳細設定「用紙サイズ:A4」「品質」「枚数」
- 印刷(プリント)開始
両面に印刷する場合
- まず片面に表面のフォーマット(画像)を印刷します。
- 印刷した用紙を印刷面と上下の向きが合うようにセットし、裏面のフォーマット(画像)を印刷します。
印刷したらカットする
定規とカッターを使って丁寧に切りましょう。
プリントして1枚1枚カットするのはちょっと手間がかかりますが、デザイン自体はCanvaを使えばとても簡単ですし、細かな修正もできますし自由に作り変えられるのも良いですよね。
用紙について
用紙は市販されていますので、家電量販店やネットなどで購入します。
- サラサラマット紙(写真印刷用)
- ツルツルの光沢紙(EPSON写真印刷用)
- 画用紙
- 和紙
など紙の質感などによって色の出方も変わります。
これも好みですのでいろいろな紙で試してみるのも良いかもしれません。
一般的には、名刺にはサラサラマット紙がよく使われます。
用紙のバリエーションを色々試せるのも自作名刺のメリットですね。
紙にこだわった名刺もオシャレですよね!紙で差別化して印象付けるのもありかもしれません。
名刺完成!実際に作ってみました。
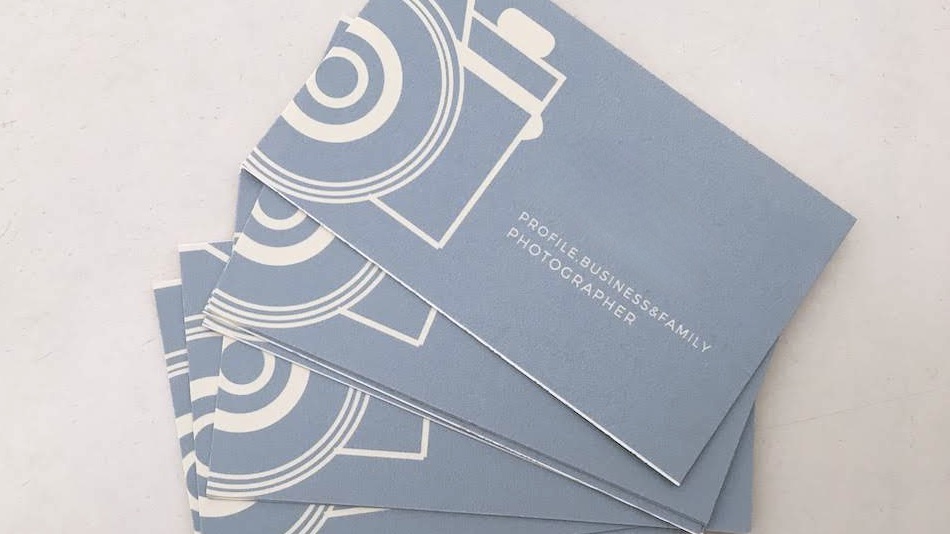
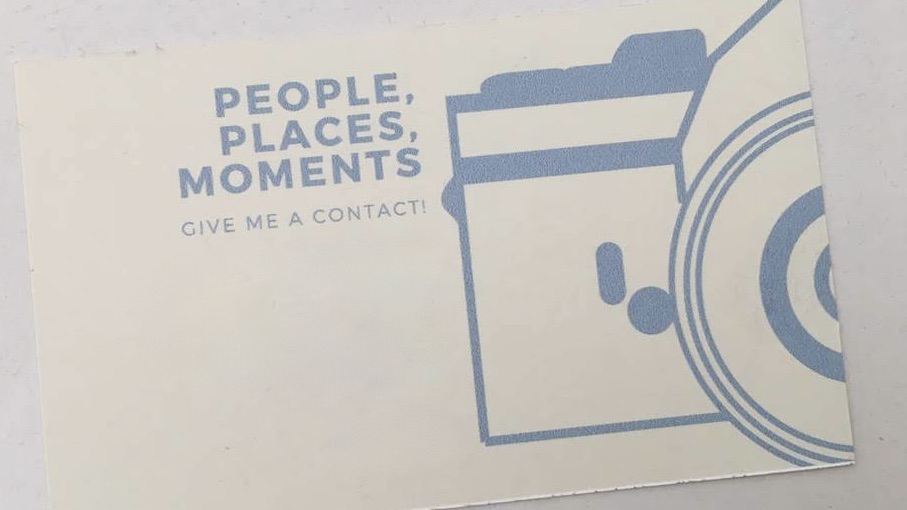
※個人情報は編集しています。
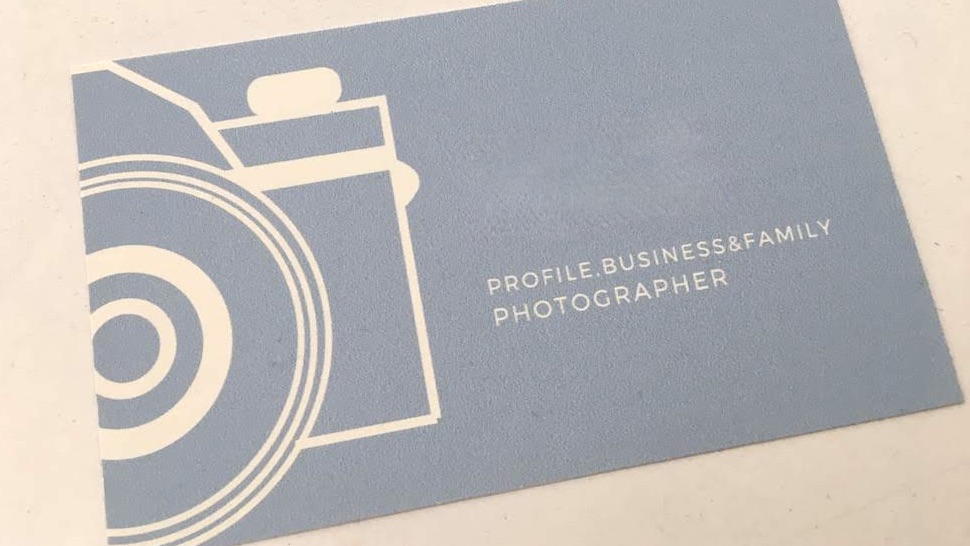
※個人情報は編集しています。
↑こんな感じに出来上がりました(切り方がちょっと雑ですが…)。
テンプレートのデザインほぼそのまま。文字を編集しただけです!
両面プリントし、表は名前だけ。裏面に連絡先やブログ、SNS、LINEのQRコードなど。
自宅にプリンターが無い場合
最後に、自宅にプリンターが無い場合についても簡単にご紹介。
セブンイレブンで印刷
Canvaで作ったデザイン画像はセブンイレブンのプリンター(コピー機)で印刷することも可能です。
作ったフォーマットをスマホに転送するか、SDカードにコピーして 持参します。
スマホの場合、専用のアプリからデータを転送してプリントします。
SDカードの場合、プリンター(コピー機)に直接差し込んでデータを読み込んで印刷します。
コンビニには通常のコピー用紙しか用意されてない場合もあるため、その場合用紙も持参する必要があります。
用紙については事前に確認しておきましょう。
料金(参考)
カラー印刷:1枚(A4)50円 →両面印刷すると2枚分なので100円
→A4の用紙1枚で10枚の名刺を作ると:名刺1枚あたり 10円
業者に依頼する
- 自宅にプリンターが無い
- コンビニに行くのも面倒
- 自宅で完結したい
- 100枚以上作りたい
という場合は、印刷をネットオーダーしましょう。
その際は
がおすすめです。
Canvaで作成した画像は、そのままCanvaで印刷オーダーもできる。
注文は最低50枚からで、料金は2100円(1枚あたり42円)〜。
自分でプリントするより費用はかかりますが、画像作成した流れでポチポチっとするだけで完結でき、仕上がりも断然綺麗なのでコスパは良いと思います。
割引キャンペーンだとかなりお得な料金で利用できますね。
Canvaの印刷料金(参考)
両面カラー印刷
| 料金 | 1枚あたり | |
| 50枚 | 2100円〜 | 42円 |
| 100枚 | 2500円〜(通常4200円・40%off) | 25円 |
| 200枚 | 3800円〜(通常8400円・55%off) | 19円 |
| 500枚 | 7500円〜(通常21000円・64%off) | 15円 |
| 1000枚 | 10000円〜(通常42000円・76%off) | 10円 |
ラクスルはオーダーがシンプルでわかりやすくオプションも豊富。しかも早い!のでおすすめです。
Canvaで作成し書き出したデザイン画像(データ)をラクスルの注文画面でアップロードします。
注文は100枚からで、料金なんと454円〜。安い!!
ラクスルの印刷料金(参考)
両面カラー印刷
| 料金 | 1枚あたり | |
| 100枚 | 454円〜 | 4.5円 |
| 1000枚 | 3927円〜 | 3.9円 |
ラクスルでも用意されているデザインが豊富なので、Canvaで作成しなくてもそこから選べばもっと簡単。
それほどデザインにこだわりがなければ断然簡単で、安くて早いです。
まとめ
CANVAを使えば、無料で簡単におしゃれな名刺が作れます。
名刺はとても大切なものですし、自作するとより愛着が湧きますよね。
ぜひ試してみてくださいね。
自作名刺の良いところ
- 低コストでできる
- Canvaを使えば簡単
- 自分好みに、個性的なものが作れる
- 少量だけ作れる
- いつでも作れて、デザイン変更などもすぐできる
- 紙にもこだわれる
- 作るのが楽しい
- 愛着がわく
自作名刺のちょっと残念なところ
- 印刷とカットする手間がかかる
- 一度に大量に作るのは大変
- クオリティは自分次第


